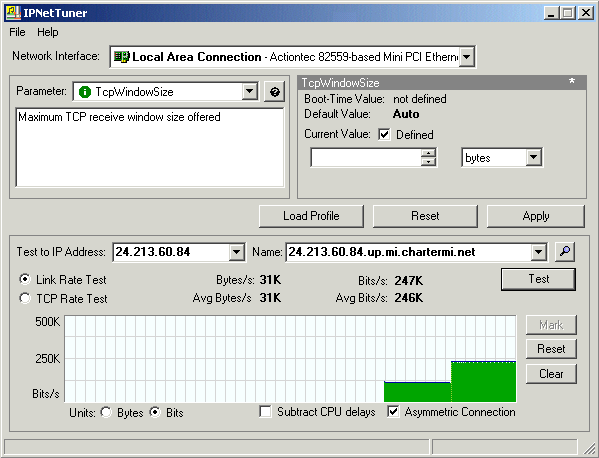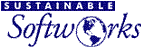 |
|
|
|
|
|
Actual IPNetTuner Link Rate test. Testing by author found that he was only getting half the speed out of his cable modem service as was contracted with his ISP (Contracted download/upload speed was 1544 KBs/256 KB/s - asymmetric). After reporting to his ISP, the ISP investigated and found that indeed his speed settings were incorrectly programmed. Within an hour they had remedied the problem. |
The Link Rate test performs a general raw IP "throughput" test with any destination IP address (or domain name). Because this test measures the raw throughput of your Internet connection, it should always be the first test you run. You should expect throughput results which are in agreement with your overall connection speed. Hence, if you have a 56 K analog modem connection, and your ISP supports 56 K connections, then your Link Rate test to their DNS server or router should be about 56 KBits/sec (7 KBytes/sec). If you have a symmetric cable modem connection (where download and upload speeds are the same), you might expect about 1500 KBits/sec (188 KBytes/sec), or whatever speed your ISP has agreed to provide in your service contract. You should check the "Asymmetric Connection" checkbox if your contracted download speed is more than double your upload speed. (common for all broadband services, including cable and DSL).
If your Link Rate tests are not up to par with what you are expecting from your service, then you should contact your ISP. Make sure that you are performing the tests against either their nearest router to you or one of their nearest Name Servers.
This throughput test is based on sending echo-type ICMP packets to a single destination address and measuring the time for these packets to be returned. There will be some variability between test samples, so you may wish to run this test for a minute or two. Be aware, however, that you are repetitively sending ICMP packets to a working server or router, and you should not unnecessarily flood such servers with these test datagrams. Get enough information to clearly display your current Link Rate, then stop the test. The Link Rate test will automatically stop after 1000 samples have been acquired.
Important:
- Check the "Asymmetric" checkbox IF you are measuring the Link Rate of an asymmetric connection. Most cable and DSL modem connections are asymmetric (higher download speed than upload speed). In this situation the Link Rate test measures the low speed of the link. This measurement is still invaluable since ISPs typically bundle services with fixed download/upload rates, e.g. 512 KB/s download - 128 KB/s upload, 1544 KB/s download - 256 KB/s upload, etc. Determining the low speed link rate can still provide you evidence that you are or are not getting the contracted service.
- Check the"Subtract CPU delays" checkbox IF you are measuring the Link Rate of ethernet, FDDI, etc. connections >= 10 MB/s. This will compensate for CPU delays in echoing datagrams.
There are two very useful endpoints which should be used when performing a Link Rate test. The first is the Default Gateway endpoint. This is the router nearest to your machine (normally at your ISP's location) and a measurement of the throughput to this endpoint will give you a very good estimate of the maximum throughput you should expect from your Internet service. Just select the "Default Gateway" option in the Local Targets popup menu and the default Gateway IP address of your machine will appear in the proper edit box. You can then test using this IP address. Note: if you are using a hardware NAT router to share your Internet connection, you should actually use the router address is which is serving the NAT router, and not the NAT router address itself (the latter will only measure your local ethernet speed). In this situation, you can readily determine your ISP's router by doing a trace route. The second router in the the trace listing will typically be your ISP's router (it normally will NOT have a 192.168.x.x nor a 10.x.x.x type IP address).
The other useful endpoint to test against is your ISP's DNS (domain name server) IP address. Again, this should be quite an accurate Link Rate test since this server is in the control of your ISP and should be located on their backbone.
It is recommended that you use either of the above IP addresses when measuring your raw IP throughput with the Link Test.
There are very few TCP/IP Windows parameters which can be modified and improve your raw IP throughput. One important parameter, however, which you can modify is the interface MTU. When changing the an interface MTU value, you must first select an active interface (port) from the drop down menu at the very top of IPNetTuner. Then you can modify the interface MTU value. After making any changes to this value you must click the "Apply" button to actually invoke the changes. In most cases the default MTU settings are going to give you a raw throughput that is as good as you can expect. With PPPoE connections, you may have to be careful about modifying the interface MTU value because this may completely disrupt PPPoE.
You can also perform link rate tests with any other servers on the Internet, and these can be useful link rate tests if you suspect that there is some bottleneck in a router along the path. Just be aware that there can often be dozens of routers between your machine and the final destination IP address. In general, distant IP address tests do NOT make good Link Rate tuning tests. You are much better off performing your Link Rate tests with a local router or server.
TCP RATE TEST
The TCP Rate test performs a HTTP-type (browser) page download test using a remote server. This is a more "real world" test since it uses the same type of download process which you use during browsing and file downloading. Basically you enter a web site name (or a complete URL) with which you want to test against, and click the "Test" button. IPNetTuner then contacts the server. When data starts arriving, an internal clock is started. When the page is finished loading, the clock is stopped. The number of bytes downloaded is divided by the elapsed time giving a download rate (bytes/sec). This page download sampling is repeated over and over.
For TCP Rate testing you should choose a web server which meets the following criteria:
- returns a page larger than 20 KBytes (you can enter any valid page from a site). This will ensure enough sample data is acquired over several packets in order to obtain a good measurement.
- is not limited by the CPU of the server (i.e. you don't want to test against an overloaded server).
- is not limited by a throttled connection (some servers work on shared and bandwidth limited connections. This is especially true of virtual hosts).
Good choices are often major corporation sites such as ge.com, cnn.com, cbs.com or a server on your LAN. Note that you should limit your testing on these servers since you are placing a load on them. Get enough data to view your results, then stop the testing. Testing is automatically limited to 1000 trials.
A good way to perform TCP testing is to click the "Load Defaults" button then the "Make Active" button. Then enter the site (or URL) of interest and click the "Test" button. This will give you a baseline. You will see the results of the TCP test. Acquire enough data to establish your baseline for this page.
You can then manually tweak specific settings OR load a preconfigured group of settings. Then click the "Make Active" button to invoke these new settings. Note the graph. This will give you clear indication if the Open Transport setting changes had any affect.
Buttons
"Test" - clicking this button will start the Link Rate or TCP Rate test. This button changes to "Stop" when the test is running and clicking it will stop the test.
"Clear" - clicking this button clears the display and resets the averages.
"Reset" - clicking this button resets the averages.
"Mark" - clicking this button establishes a baseline which is displayed in red on the graph. It is actually the current Byte/sec (bit/sec) average at the time the button is clicked.
More on TCP/IP Tuning
For more information on how TCP/IP works and TCP tuning parameters, we suggest :
- "TCP/IP Illustrated, Volume 1" by W. Richard Stevens;
- Some additional TCP/IP Tuning references specifically regarding Windows are:
- Windows 2000 TCP Performance Tuning Tips by Carl Harris
- Microsoft Windows 2000 TCP/IP Implementation Details
- Enabling High Performance Data Transfers on Hosts (Windows 98)
.
![]()
 Privacy
Policy
Privacy
Policy  Contact
Us
Contact
Us