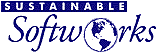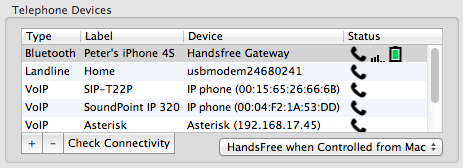
You can use Phone Amego with Bluetooth cell phones that have been paired with your computer. You can monitor upto 8 cell phones at the same time for Caller ID, and select which one will be used for dialing. Click here for more information on configuring Bluetooth to "pair" with your phone.
To add a device, Press "+" below the Telephone Devices table, select the kind of device you want to add, and then press Attach Device.
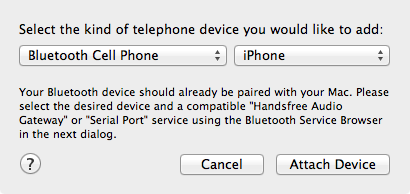
It is possible that your phone offers more than one service that matches the Handsfree (HFP) or Serial Port Profile (SPP). I recommend choosing the first Serial Port or Handsfree Gateway listed. If that doesn't work, try the others. For iPhone, you can choose "Handsfree Gateway" or "Wireless iAP v2" (iPhone Accessory Profile). If you don't want to use your computer as a speaker phone, I recommend "Wireless iAP v2".
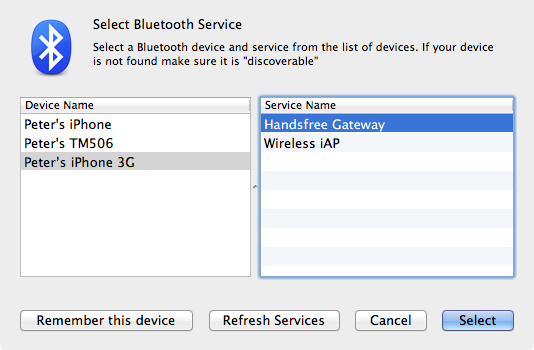
Once a compatible Bluetooth service is selected, Phone Amego scans to see if your phone is turned on and within range approximately every 30 seconds and will connect automatically as needed.
Phone Amego works with many Bluetooth phones such as those by Nokia, Motorola, Sony Ericsson, RIM BlackBerry, Google Android, and Apple iPhone.
I have tested Phone Amego with these phones:
- Apple iPhone 1G with OS 3.0.1
- Apple iPhone 4S with iOS 6
- Apple iPhone 11 with iOS 13.3.1
- Nokia 2760
- Motorola RAZR v3
- Sony Ericsson TM506
- RIM BlackBerry 7290
Customers also report success with these phones:
- Google Android (T-Mobile MyTouch)
- Nokia N82
- BlackBerry Storm 9530
- Sony Ericsson K13i "TXT"
Phone Amego uses the Bluetooth Handsfree Proflie (HFP) to connect with many Bluetooth cell phones. To your cell phone, Phone Amego may appear as a handsfree headset. When a call is answered, your cell phone will try to route the audio to your Mac. If you answered the call from your Mac, Phone Amego will accept the audio connection to become a handsfree speakerphone. If you answered to call from your cell phone, Phone Amego will redirect the audio back to your cell phone (by closing the connection). Some cell phones may try again to send the audio to your Mac or get confused. If you need to restore the call audio, reset the "Audio Source" to be your phone, or enable the speakerphone feature on your handset.
Many phones support the Bluetooth Serial Port Profile (SPP) in addition to HFP. If you connect to your phone using the SPP, there will be no attempt to re-route the call audio to your Mac. In this case, you may be able to use a Bluetooth headset (HFP) with your phone along side Phone Amego that is using the SPP. For modern iPhones, you can use the "Wireless iAP v2" profile at the same time as a Bluetooth headset since iPhone can connect to more than one Bluetooth device at a time.
More about Bluetooth Profiles
The Bluetooth HFP is designed to always transfer audio to the HF device when a call comes in. The HF can close the audio connection to transfer it back, but if the connection is interrupted for any reason, the audio will switch back to the HF. If you choose the “Disconnect’ option, Phone Amego disconnects from your Bluetooth phone once the call is established which forces the audio back to your phone. Since Phone Amego is no longer connected to your phone, you need to tell it when the call ends by pressing the Call End (Hang Up) button on your Mac..
A better alternative is to not use Bluetooth HFP "Handsfree Gateway". If your phone supports the Serial Port Profile (SPP), use that instead. It’s essentially the same as HFP but without audio. For years iPhones didn’t have this. More recent iPhones can use "Wireless iAP v2" which provides this support.